【C/C++第1回】C言語の環境構築【Windows10】
部活での講習会用にC言語で開発できる環境構築の説明を書いておきたいと思います。
| OS | Windows10 |
| エディタ | Visual Studio Code 1.29.1 |
| コンパイラ | gcc |
まず、最初にVisual Stduo Codeをインストールしたいと思います。Windowsと言えばVisual Studioが代表的ですが機能が多すぎるため今回はVidual Studio Code(以下VScode)を使用します。またCLIにも慣れるためにこれを使用したいと思います。
Visual Studio Code のインストール
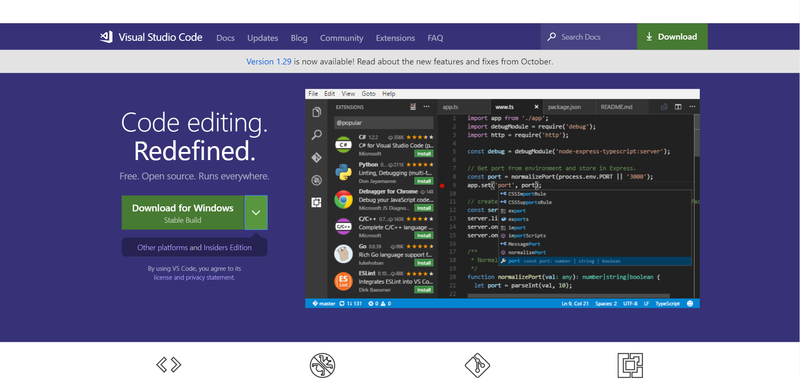
まず、こちらからVSコーデをダウンロードします。
code.visualstudio.com
インストーラをダウンロードしたら、PCにインストールをしてください。インストール先は好きな場所にしてもかまいませんが、慣れるまではデフォルトにしておきましょう。
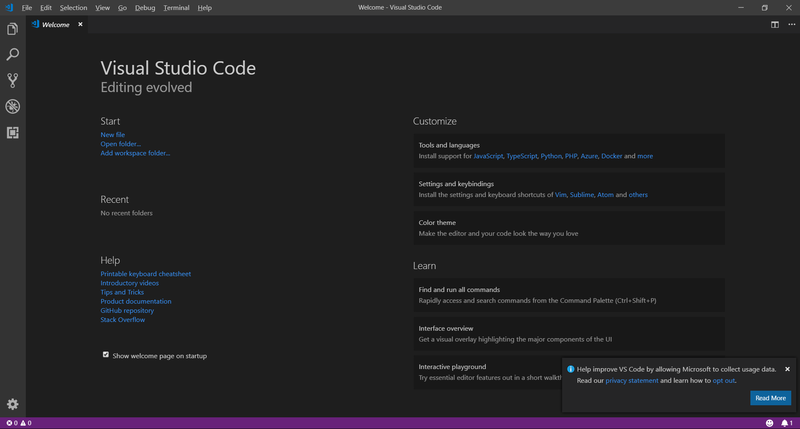
インストールが完了し、Visual Stduio Codeを立ち上げるとこのような画面になります。
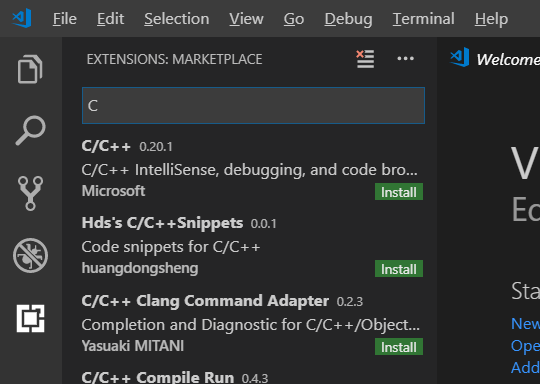
次に拡張機能の設定を行います。左の一番下のアイコン「Extentions」をクリックし「C」と入力します。Microsoftが出しているものを選択しインストールします。

インストールが終われば、VScodeの設定は終わりです。
コンパイラのインストール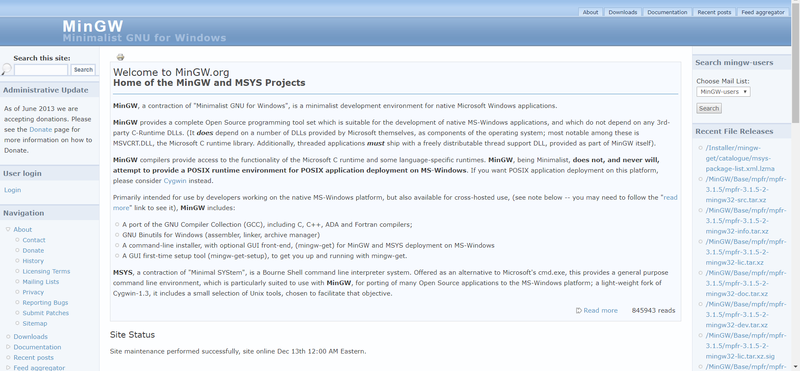
MinGW | Minimalist GNU for Windows
MinGWを使用してC言語をコンパイルできる環境を構築します。
右上のDownloadsをクリックし、mingw-get-setup.exeをWindowsマークのアイコンをクリックすることでダウンロードします。
ダウンロード後、実行します。

このインストール先やオプションもデフォルトのままで問題ありません。
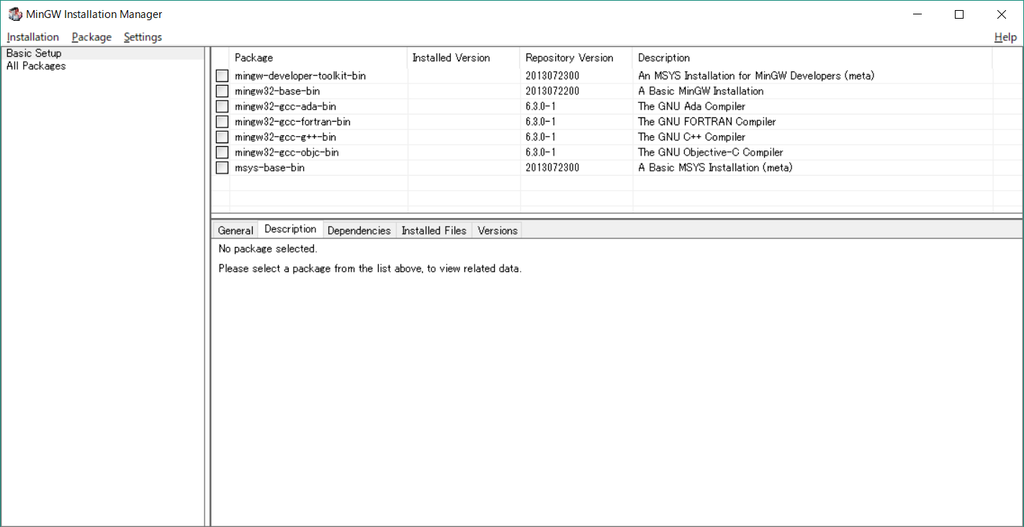
インストール後、
mingw32-base-bin minge32-gcc-g++-bin
の2つを選択し、左上のInstllation>Apply Changesをクリックしgccとg++コンパイラをインストールします。
これでMinGWでの設定は終了です。
環境変数の設定
Shellからgccコンパイラを使用してC言語プログラムをコンパイルするにはパスを通すために環境変数の設定が必要になります。
Windowsキーを押した後に「環境変数」と入力し設定画面に入ります。
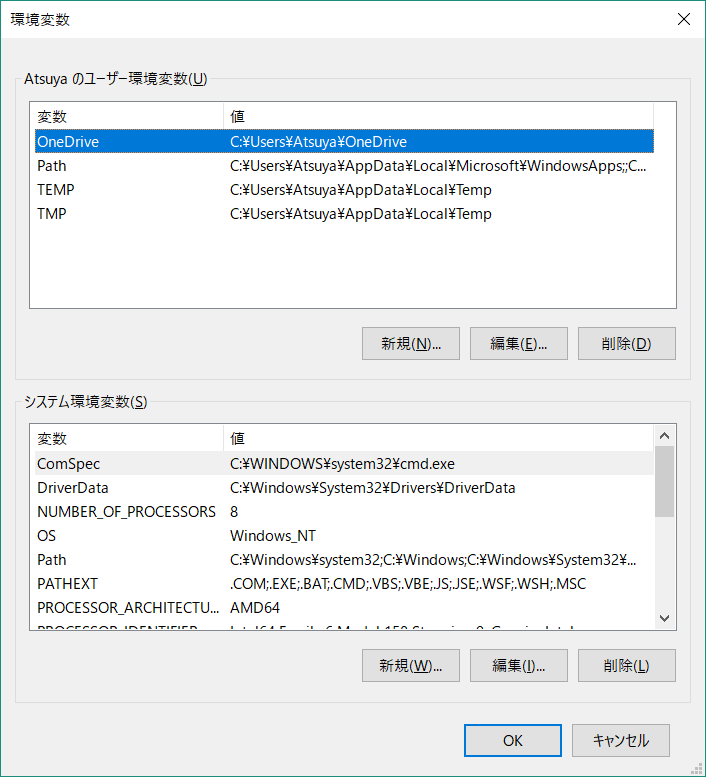
Pathをダブルクリックし、右側にある新規をクリックし
C:\MinGW\bin
と入力します。
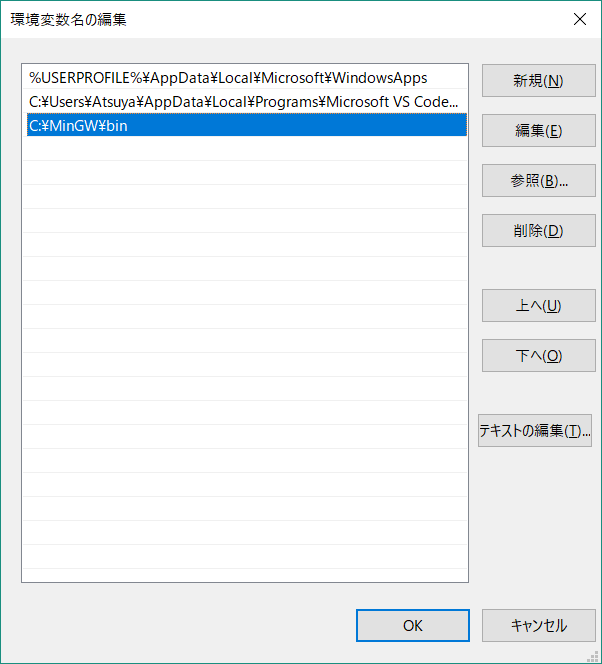
これで環境変数の設定は終了です。ここでPCを再起動してください。
※シャットダウン後に起動するのとと再起動は異なります。
コンパイル
VScodeを立ち上げ、File>NewFileをクリックします。
すると空白の入力画面が立ち上がります。ここでctrl+sを押して保存をします。好きなディレクトリを設定してください。
私は
D:\C
にhello.cをつくりました。Cという名前のフォルタは安直すぎますかね(汗
そしたら、以下のように画面に入力してください。練習のためコピペではなく手打ちで映してください。
#include<stdio.h> int main(int argc, char *argv[]) { printf("Hello, World!!\n"); return 0; }
そして改めでctrl+sで上書き保存してください。
続いて、上のタブからView>Terminalを選択します。すると下側にPowerShellが立ち上がります。最初はC:\Users\"UserName"にいるため、そこから保存したディレクトリに移動します。
| cd "FolderName" | フォルタに移動 |
| cd ../ | 1つ上のフォルダに移動 |
| d: | Dドライブに移動 |
| c: | Cドライブに移動 |
| ls | ファイル一覧 |
| ls -Name | ファイル一覧(ファイル名のみ) |
私は上記の通り、hello.cはD:\Cにあるため、
PS C:\Users\Atsuya> d: PS D:\> cd c
となります。
作成したディレクトリに移動したら
gcc -o hello hello.c
と入力します。
ここでエラーが出たらパスの設定がうまくいっていないので見直すか、私などの先輩に聞いてください。
左から順番に、①コンパイラ名②オプション③作成する実行ファイル④コンパイルするファイルとなっています。
続いて
./hello
と入力します。
そして、
Hello, World!!
と出力されたら環境構築に成功しています。
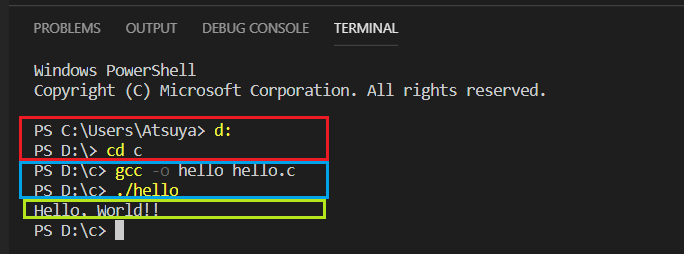
画像付きで説明すると、
赤で囲った部分がディレクトリを移動してる部分
青で囲った部分がコンパイルと実行をしている部分
黄で囲った部分が出力画面です。
お疲れ様でした。次回から実際にプログラムを書いていきましょう。