WindowsとRaspberry piをSSH接続する

こんにちは。今回WindowsとRaspberry Piを有線でSSH接続しようとした所以下の原因によりうまくいかなかったので、その対処方法を紹介したいと思います。

ラズパイでイーサネットのIPアドレスを確認しようとするとIPアドレスが
169.254・・・
と割り当てられており、インターネットに接続できない問題です。
このIPアドレスですが、DHCPサーバーとパソコン間の間で何らかの問題が発生して、正しくPCによってIPアドレスが割り当てられ無かった場合に、Automatic Private IP Addressing(APIPA)によってこのようなIPアドレスが割り当てられます。
| 名称 | バージョン |
|---|---|
| OS | Windows10 |
| ラズパイ | Raspberry Pi3 Model B |
Windows側の設定
まず、コントロールパネル>ネットワークとインターネット>ネットワーク接続
からインターネットの表記があることを確認します。
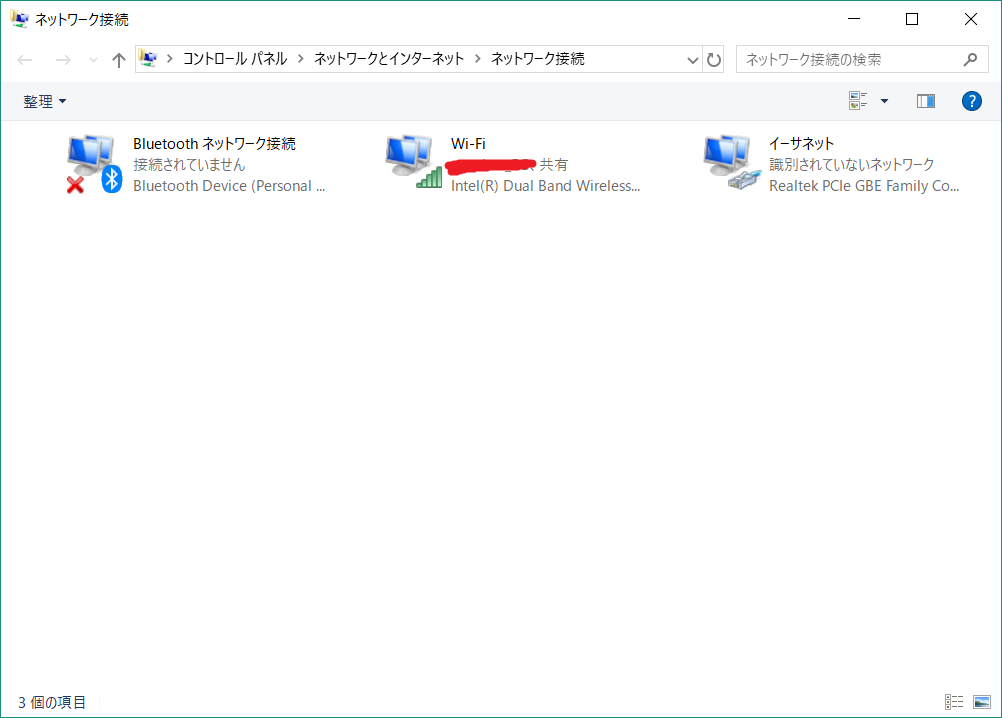
そしてwifiの方をクリック、プロパティをクリック後、共有タブ※1をクリックします。

そして設定を選択、
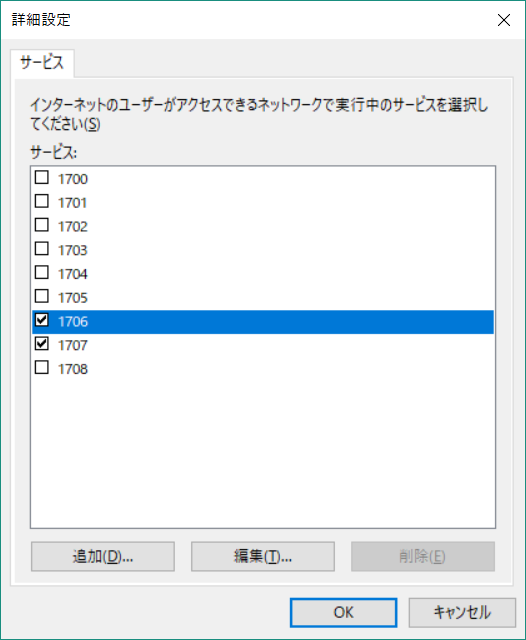
1706と1707にチェックを入れます。
確認したところチェックを入れなくてもできることが分かりました。
Bonjourサービスのインストール
Bonjourプログラムは、Appleによってゼロ設定のネットワーキングツールとして作成されました。これにより、高度な事前設定なしで、IPネットワーク上のデバイスサービスとコンピュータをユーザが検出できるようになります。ネットワークプロトコルはAppleによって作成され、IEプラグインとプリンタウィザードも追加されました。この2つの機能は、DNSサーバーやIPアドレスを設定しなくても、対応する機能を検出できます。
公式サイトより引用
最初にタスクマネージャからBonjourサービスが存在するか確かめます。ない場合にインストールをする必要があります。
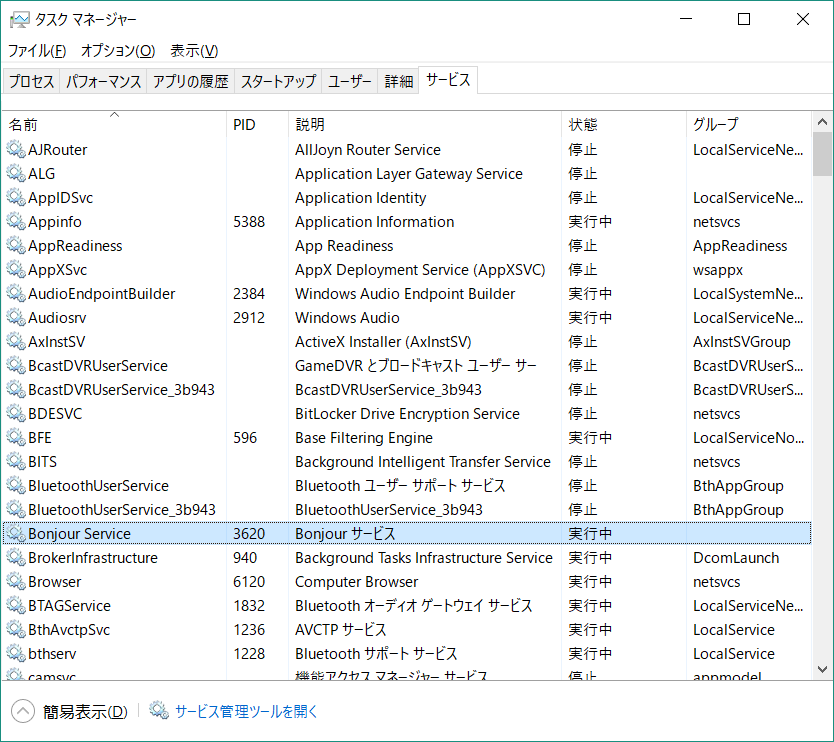
インストールされている場合は画像のように確認できます。
bonjour.softonic.jp こちらのサイトからBonjourサービスをインストールしてください。
Tera Termを立ち上げる
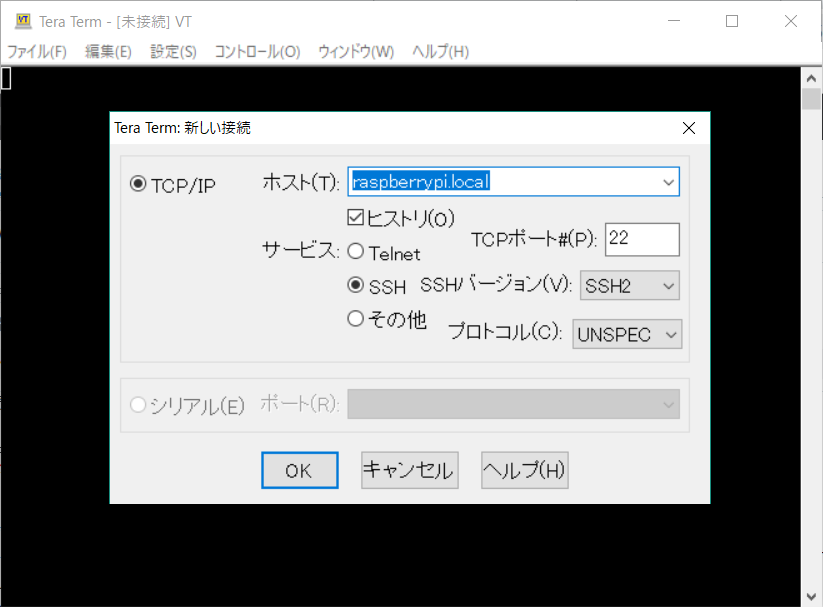
画像のようにraspberrypi.localと入力します。

そして設定したユーザ名とパスフレーズを入力します。
特に設定していない場合は
ユーザー名:pi
パスフレーズ:raspberry
と入力します。
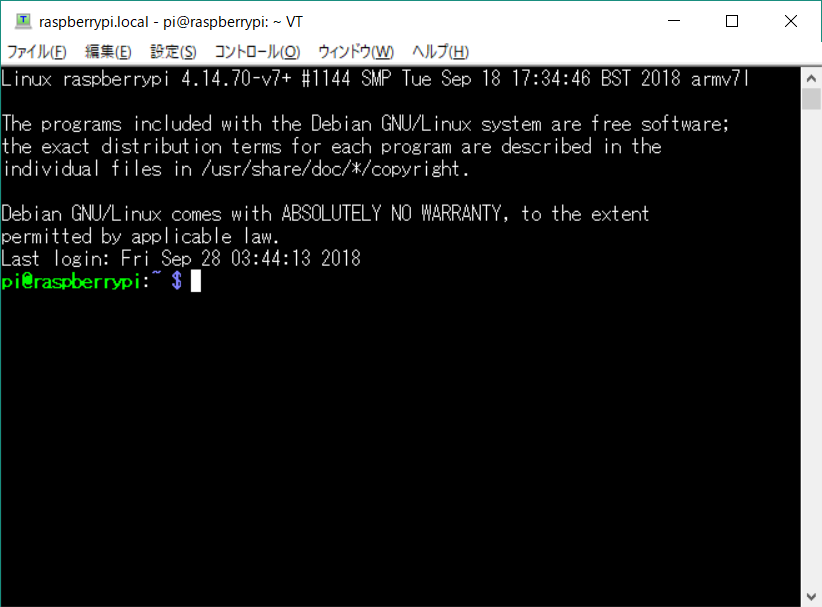
これでapt-getなどのコマンドが使えるようになるはずです。
設定は以上になります。何かありましたら、コメントください。
※1 共有タブがない場合
 少々強引になりますが、設定をリセットするという手もあります(責任は負いません)
少々強引になりますが、設定をリセットするという手もあります(責任は負いません)